Awesome! You are signed up for WPcare from Cap Web Solutions. This is exciting.
We promise to take good care of your website and keep it running at its best.
Let’s get rolling.
We are going to need a couple bits of information to get started.
- A login account for us to use on your WordPress website
- A way to transfer files to/from your website – this is an sFTP/FTP account
Create a login for Cap Web Solutions to use on your website
This account is a new user you create on your WordPress website for Cap Web Solutions’ team use. WPBeginner.com has a great post on just how to do this, or check out their video below.
You only need to fill in a couple fields and click a couple of items:
- Username -> capwebsolutions
- Email Address -> [email protected]
- Role -> Select Administrator
- Send User Notification? -> Leave box checked
Don’t worry about the password or any of the other fields. When all of this is filled in, click the Add New User button, and you are done.
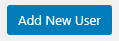
Cap Web Solutions will get a notification from your website right away that the account is set up. We will log into the account, change the password to one we keep track of in a secure password manager. We will use this account to log into your website to perform maintenance and provide support.
Create an sFTP/FTP account for Cap Web Solutions to use

This one is a little tricky. It will be different for every web host out there. The best option is to create a login to your hosting account for the Cap Web Solutions team to use. Some hosting companies, such as WP Engine, GoDaddy, Liquid Web, SiteGround for example, allow you to designate another user to perform technical administration tasks on your server.
If you are unsure how to do this I recommend that you share your hosting account login credentials with us so that we can access the account and set up the needed access.
Either way, creating the sFTP/FTP account or giving us access to your hosting account, you will need to send credentials – a username and password – to us to use.
When it comes to sending access credentials (usernames and passwords) I prefer that you send this information via a secure note, using an encrypted, one-time-only note for this purpose.
Cap Web Solutions recommends 1ty.me
When you reach the starting page follow these steps to create your secure note:
- Enter the login information (web address, username, password, etc) into the grey box as a note.
- Press the green ‘Generate Link’ button.
- Copy the link using the ‘Copy Link’ button
- Paste that link into the form below and SEND
Here is a quick little template to use so that you can provide everything we may need. Copy the lines below and paste them into the body of the secure note.
Web server host address/url (godaddy.com, siteground.com, etc):
Username:
Password:
-or-
Web host FTP/sFTP login.
FTP/sFTP host address:
FTP/sFTP account username:
FTP/sFTP account password:
FTP/sFTP host port:
-------------------------------------------------------------
If you know it, the domain Registrar is helpful too.
Registrar URL:
Registrar username:
Registrar password:Once you have gathered all the access information (and tested that it works – thank you) create the 1ty.me secure note and send it. You can use this form below to send us the link, or you can send it via your email.
Send Secure Info to Cap Web Solutions
Note that the link you are creating is a one-time view link. After it is opened once, it can never be opened again – please don’t be tempted to open the link and verify everything is in there.
It works. Trust me.
Really? You expect me to know how to do all this? Can’t you do it?
It’s a lot to ask. I realize that. If you need help getting this rolling, let’s schedule a call at your convenience and I’ll walk you through everything and get us going.
Questions about all this? Contact us.
